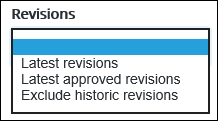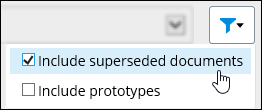Applying Filters
You can set
filters to apply to Documents, Tags, and Change Request Dashboard reports, to
refine the report results. Applying filters can reduce the amount of data that
appears in a dashboard report.
Note: Reports display
counts of all objects, regardless of whether your user account has access to
those objects. In addition, filter and report focus options are not validated
against user permissions.
Follow these steps to apply one or more filters to dashboard reports.
- Launch the AssetWise ALIM Web Dashboard.
- If you want to filter for a specific project, begin typing the project number in the Project box until the list displays the project for which you are searching, and then select it from the list.
- If you want to filter for a specific organization, begin typing the organization name in the Organization box until the list displays the organization for which you are searching, and then select it from the list.
- If you want to filter for a specific change request, begin typing the change request number in the Change requests box until the list displays the change request for which you are searching, and then select it from the list.
- If you want to filter for a specific type of revision, select the revision type from the Revisions list. Your choices are Latest revisions, Latest approved revisions, Exclude historic revisions, otherwise leave this option blank and all revisions are included in the results. For example,
- You can include superseded documents as well as prototypes, by clicking the appropriate option(s) from the filter icon. For example,
-
When you are finished applying filters, click
Apply.
The reports are updated with the applicable filters.
If desired, you can change the object from which the report is focused.
For more information, see
Selecting Report Focus.