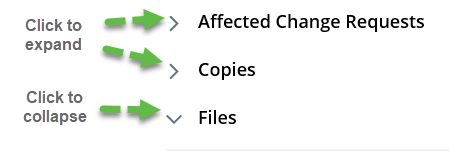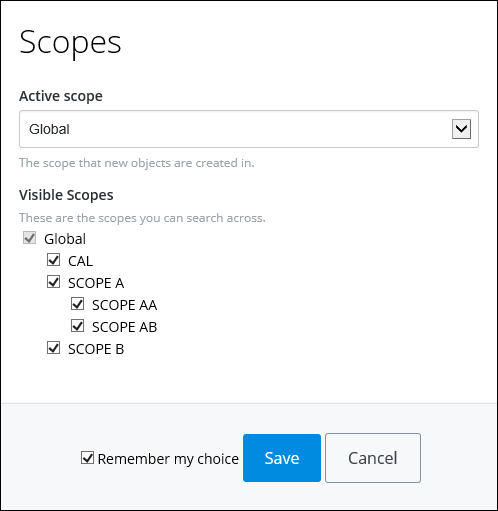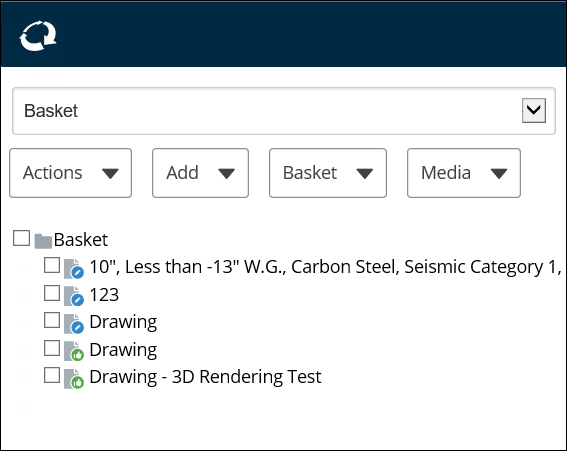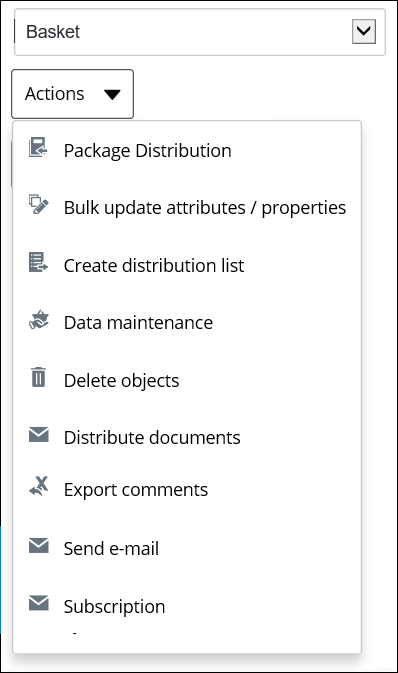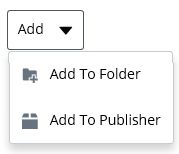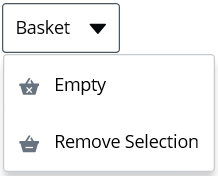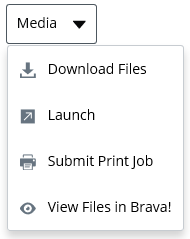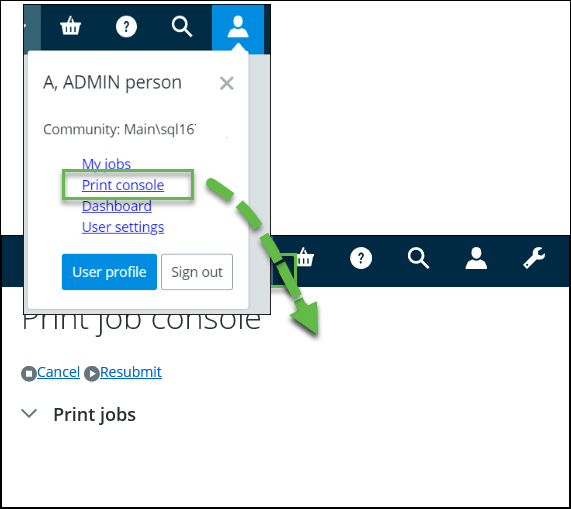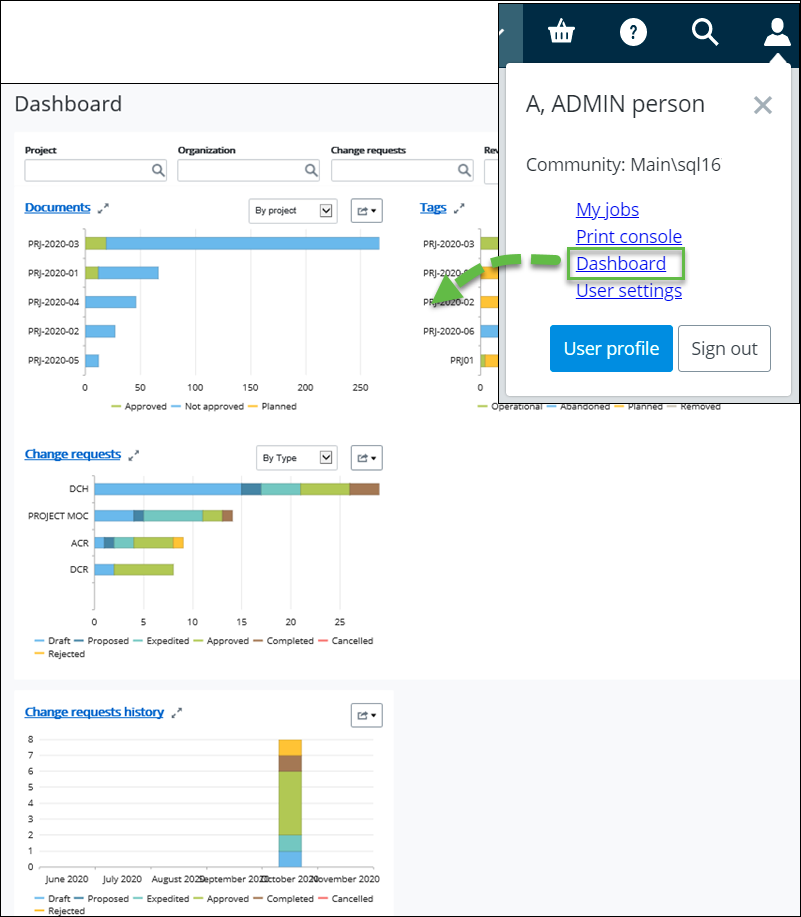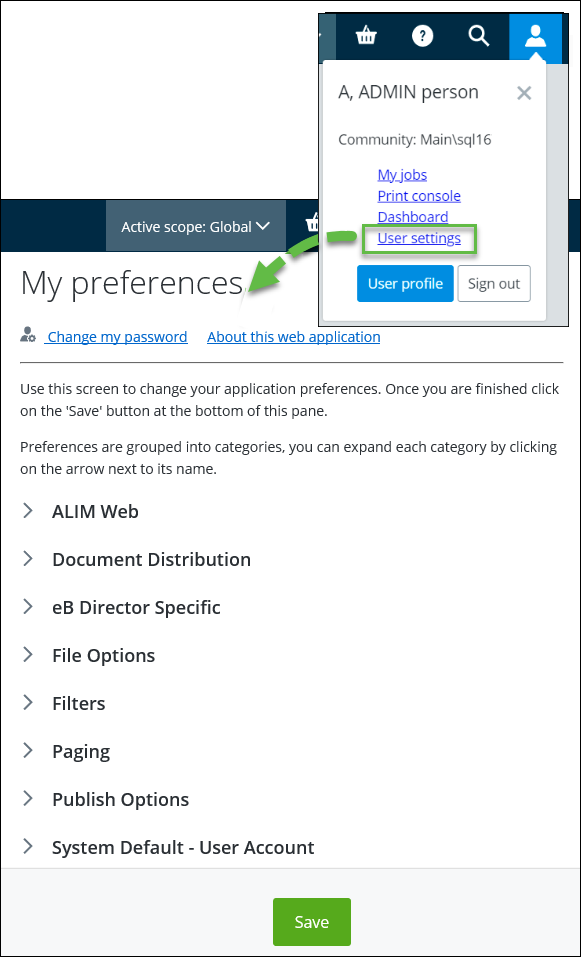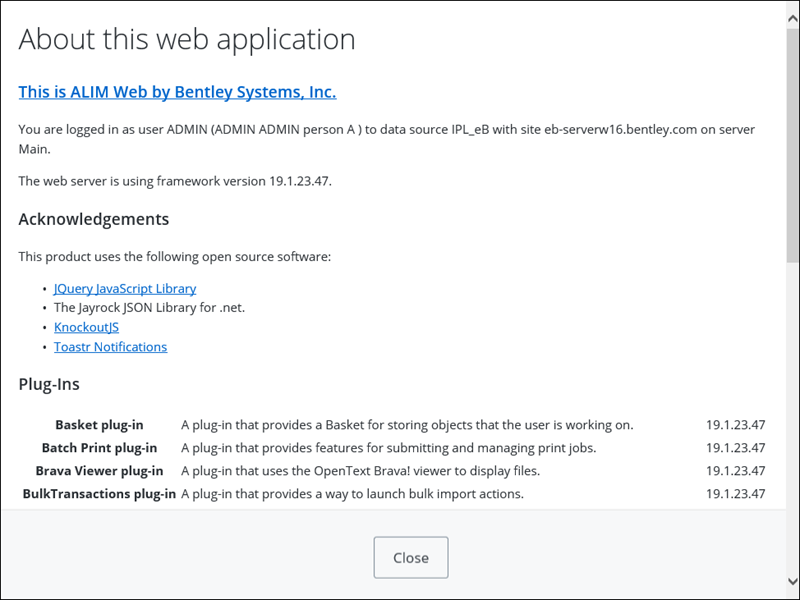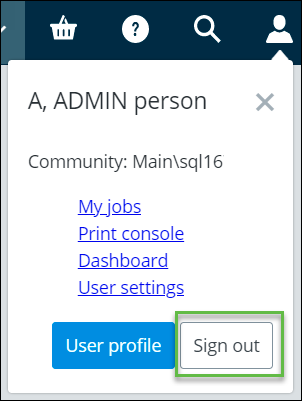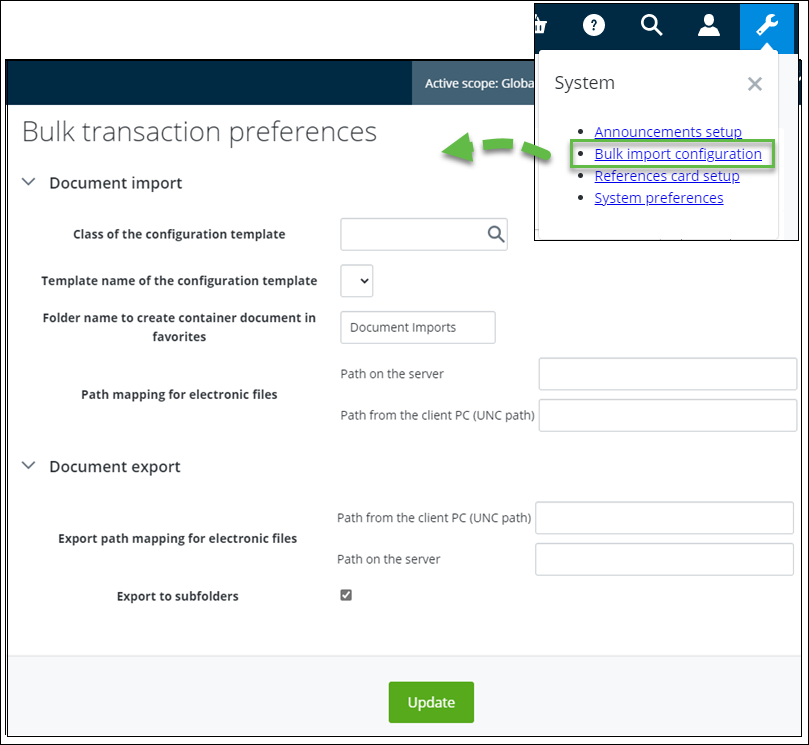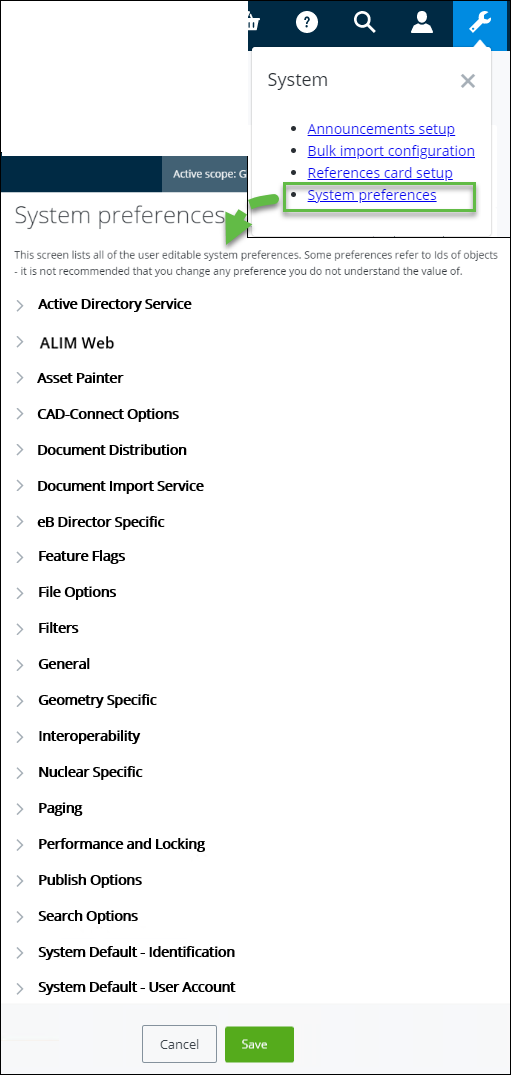Navigation
You can click the chevron (
 ) to the left of a folder or
object name to expand it and expose subfolders or child objects. Likewise, you
can click the downward chevron (
) to the left of a folder or
object name to expand it and expose subfolders or child objects. Likewise, you
can click the downward chevron (
 ) to collapse subfolders or child
objects.
) to collapse subfolders or child
objects.
Menu Bar
Scope Picker
You can select the Active scope from the list.
You can select the Visible Scopes that you want to be able to select from, and clear each scope that you do not want to be visible.
If you want AssetWise ALIM Web to remember your scope the next time that you launch AssetWise ALIM Web, select Remember my choice.
Remember to click Save to update your scope preferences.
Basket
 )AssetWise ALIM Web displays the objects that are in
your Basket, in the Navigation pane. For example,
)AssetWise ALIM Web displays the objects that are in
your Basket, in the Navigation pane. For example,
From here, you can select items in the Basket and then:
- Choose Actions to be applied to them, such as Package distribution, Bulk update attributes / propertiesCreate distribution list, Data maintenance, Delete objects, Distribute documents, Export comments, Send e-mail, and Subscription, for example:
- The Add to Basket option choices depend on what has been installed by your Administrator, for example, the Add Change Package option appears when the Change Package plugin has been installed. Below is an example showing that Add To Folder, and Add To Publisher have been installed:
- Empty the Basket or Remove Selection:
- Work with Media, such as Download Files, Launch, Submit Print Job, and View Files in Brava! (if the Brava! Web Viewer Integration plugin is installed). For example:
Help
You can invoke Help (this document), by clicking the
Help icon (
 ).
).
Search
You can perform searches on objects, in
AssetWise ALIM Web, by clicking the
Search icon (
 ). For more information, see
Searches and Reports.
). For more information, see
Searches and Reports.
User Profile
From the
User Profile icon (
 ), these are the following
options:
), these are the following
options:
- My
jobs – You can view the status of your jobs, for example Publisher
packages, Bulk Import/Export jobs, etc.:
For more information, see Viewing User Jobs.
- Print Console – You can view, cancel, and resubmit print jobs.
- Dashboard – This setting displays the AssetWise ALIM Web dashboard (SQL Server users only). For more information, see Dashboard.
- User Settings – This option allows you to edit your password and application preferences.
System Settings
You can access the following options via the System
Settings icon (
 ):
):